How To: Teams Live Events (For Staff)
Teams Live Events is another way to engage with your students. Using the Live events function on Teams brings an added level of control and quality to a large online audience (i.e class).
Using an 'Attendee' and 'Producer' system, this mode of presentation allows producers the option to record the class and another option that makes the recording available to attendees. Other additions include: reports on attendee engagement & Q&A sessions, as well as video recordings for the presenter and attendees*.
Producers are able to share their screen and documents with the audience. Presenters are also able to moderate the Q&A section, which becomes active as soon as the live event starts. They also have the option to integrate their own video as follows:

You are then able to access reports and recordings once the live session has ended. These can be downloaded and perused for attendance reports, class participation, etc.

How to Create a Live Event
To create a live event, please go to calendar.

Next, click on the drop down box, next to New Meeting:

Select New Live Event.

Next, add the meeting title, date, and time information. Please ensure that your times correlate with the appropriate College Bell time. You may also add other details (e.g don't forget to have your calculator handy!) and invite other teachers to present with you. Just type their name/s into the box that says "invite presenters".

Select Next. Under Live Event Permissions, click on People and groups and choose who can attend your live event (e.g 8070-7SCI1-2020). Ensure that you are adding the correct class number, year level and calendar year.


Scroll down to How do you plan to produce your live event? Ensure that the Q&A option is selected, should you wish to enable live question and answering during your lesson. Your configurations should look like this:

Finally, click on Schedule. Select Get Attendee Link to copy the unique code and post it onto the 'general' channel of your class (e.g 8070-7SCI1-2020) to allow them to attend the event when it starts.


How to Conduct a Live Event
To conduct a live event, please go to calendar and click on the event you wish to start (e.g Respiratory System). Click on Join. You are NOT live as of yet.


You have entered in a 'Pre-Live' version of your event and are not live.
To share your documents, powerpoints etc. Open the documents, powerpoints, etc you wish to share with your class. To share these documents, click on 'Share'.

Next, click on the powerpoint or document you wish to share.

Next, decide if you would like to share with/without video. Click on 'Full-Screen Sharing' for no video or 'Split Screen sharing' for video.

To 'Full Screen Share', click on 'Add Video Or Content' then click on the 'Content' you would like to share.

To 'Split-Screen Share' click on 'Add Video Or Content'. Then, click on the 'Content' you wish to share'. Add Video by clicking on 'Add Video' and then click 'You'


After you have done either sharing modes, click on 'Send Live'. You are not live as of yet, click on 'Start' to start live streaming.


To finish an event, click on 'End' and 'Leave' at the top of the screen.

Q&A Function
To access the Q&A during the meeting, click on the 'Q&A' button.

You should now be able to see the questions that the students may be posting during the class. You are also able to make an announcement if you would like. Click on 'Make an Announcement' and start typing.


After the Event
After the meeting you can access 'Q&A' Reports, Attendee Engagement reports and recordings.
To find this, go to 'Calendar' and click on the event you just hosted.

Scroll down to 'Live Event' resources and download any report/recording you wish to view.

Q&A Report: Shows what questions were asked at particular times and who they were asked by.
Attendee Engagement Report: Shows the time each attendee joined the event and the time they left the event. If they left and joined multiple times, this report will also show that.
*Video Recording for Attendees: If you would rather the students not have a copy of the recording, you can disable this too.
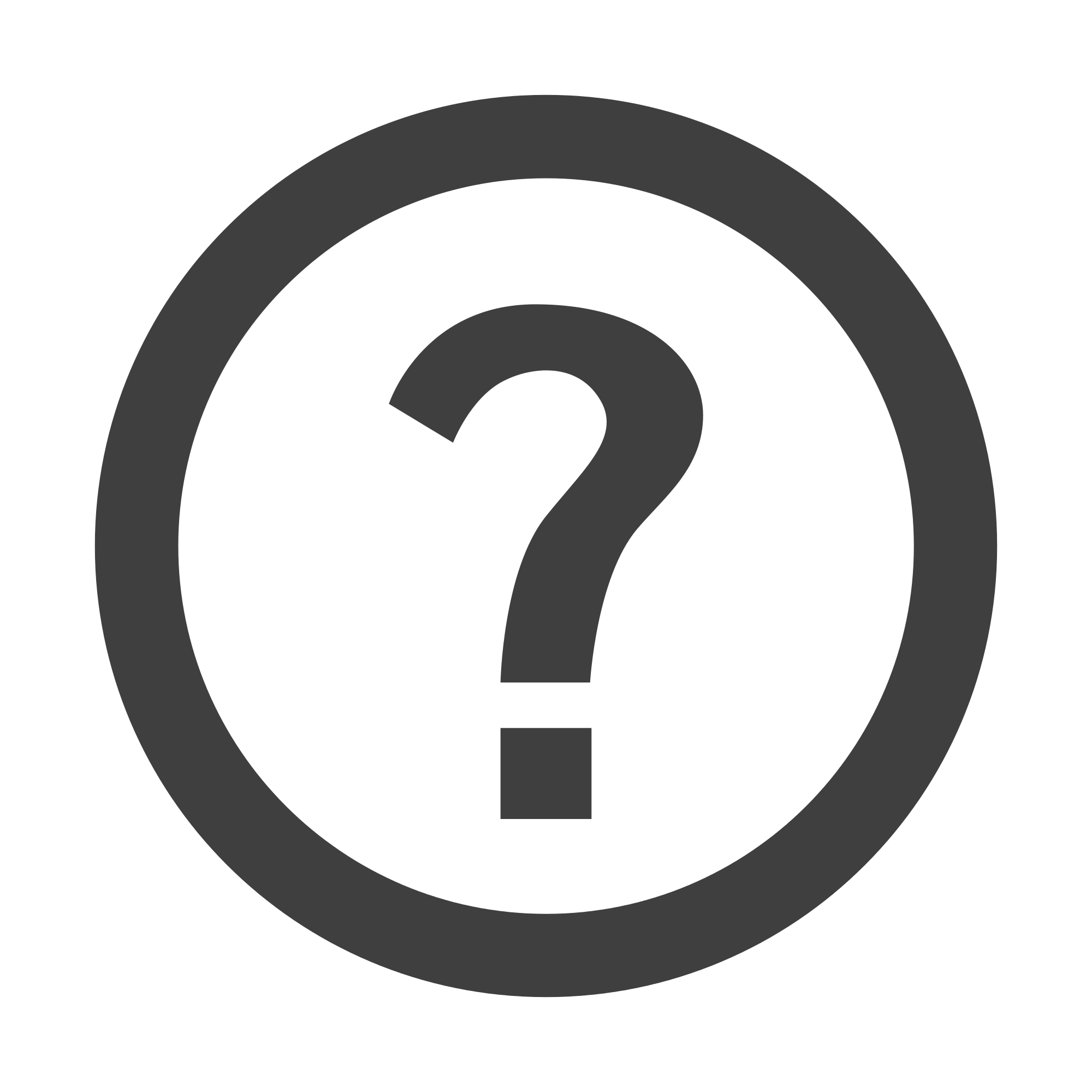
Still Haven't Found Your Answer?