How to edit booklists on Box of Books
This article provides instructions for how to edit booklists on the Box of Books platform. Please sign in to Box of Books using your CEWA credentials before proceeding.
Editing Booklists on BoB
Editing the Booklist
Each Booklist is locked so that only one person can update it at a time; this prevents others from overwriting changes you are currently making.
- Click 'Edit Booklist' to get started
- Click 'Check Out' to lock the Booklist to you

Note: If the Booklist is already locked to someone else, a pop-up will appear as so -

It is possible to 'Force Unlock' - be careful here! You may force someone out who is currently making changes.
Tip: Click 'Save & Continue' along the way to save the changes made.

Once you have made all the required changes, click 'Release Booklist' to unlock the Booklist from your access, and it will then be available for the next person to takeover and make their changes.

Populating the Booklist
1. Creating New Subject Sections
If you need to add a new subject section:
- Click 'Create Subject' - this will create a new section at the bottom of the list
- Click 'Edit Subject Name' - enter the new subject name
- Click the green tick to confirm

To add a new subject section in between existing subjects:
- Click the ellipsis on the top-left of an existing section - a pop-up window will appear
- Click 'Insert a new subject above' - this will create a new section in between existing subjects
- Click 'Edit Subject Name' - enter the new subject name
- Click the green tick to confirm

2. Adding Books
To add a book:
- Click 'Add Book' - a pop-up window will appear (access to the BoB Catalogue)
- In the pop-up window, search for the required title
Tip: In search tab enter: ISBN, Book Title or Keyword. Use the filter to narrow down by Publisher.


Note: 'Distribution' in the filter field specifies the format of the textbook: 'Digital & Print' - textbook with the interactive; 'Digital Only' - digital resource via Book Box & interactive, etc.
Can't find the title you are after?
Reach out to library@corpus.wa.edu.au
3. Removing Books
To remove a Subject section or a textbook no longer required, click the rubbish bin icon to remove.

Tip: Click 'Undo' if an error is made and needs to be reversed

4. Elective Subjects
This is applicable only to Parent Purchase School model.
All selected textbooks will automatically be checked as an Elective (as shown below).

This will ensure that the title is an optional purchase for the parent in the BoB Shop. If the title or subject is not mandatory for ALL students, it should be checked as 'Elective'.
Any title that has not been checked as an ‘Elective’ will automatically be added to the shopping cart.
6. Adding Notes
Notes can be created specifically for parents. These notes will appear on the price list and in the BoB Shop. To do this:
- Click 'Add Notes' - a Notes box will appear at the bottom of the subject box
- Enter the note information
- Click the green tick icon to accept the note
-
Tip: Click, hold & drag the double lines to place the note above the textbooks intended for (this is our recommendation, makes for a tidy look)

7. Flags
7a. Adding a flag
Booklist Owners and Reviewers can now add a flag to leave a message for the BoB team; the flag will show as orange. Owners and Reviewers can flag a book they wish to remove or change, & the booklist update with be actioned by the BoB team. To do this:
- Click on the Flag Book icon next to the text that needs to be raised
- Add in your comment, e.g. text is no longer required
- Click the “Add Flag” button

7b. Acknowledge/accepting Flags created by BoB
A flag raised by the BoB team, will show as red. In this instance, we will require a response by a Booklist Owner or Reviewer, with any booklists updates required actioned by the BoB team.

To close a flag, you do this:
Note: Reviewers can only create/comment on a flag and an Owner can confirm/acknowledge flags.
- Click on the ‘’Close flag’’ button (tick box).

8. Menu Bar
The menu Bar for each subject in the booklist will appear at the top of the booklist. Clicking on the anchor will take you directly to that specific subject within the booklist without the need to scroll.
The menu bar can also show flags. This allows you to see which subjects may require attention.

9. Re-ordering Subject Sections, Textbooks, Notes
Subject Sections, Textbooks, Notes can be re-ordered to suit your preference. To do this:
- Click, hold & drag the double lines to place accordingly

10. Check & Review - For Reviewers
Reviewers are typically Heads of Faculty, their access to the Booklist can be as simple as checking and reviewing, with no need to "Check Out" the booklist for editing.
If a Reviewer does not require any changes to their subject section:
- Click the tick box next to the relevant subject
- The box will turn green and their avatar will appear - this is an indication to the Owner that no changes are required from the Reviewer for this section


11. Review Summary
To review all approvals and flags click the "Review Summary" button

Under "Approvals" you will see all subjects along with the name of the Reviewer who has marked the subject as approved.

If a subject has been flagged, you can select the flag button on that subject and it will take you directly to the flags section below

Under "Flags" you will find a list of all existing flags to be actioned.

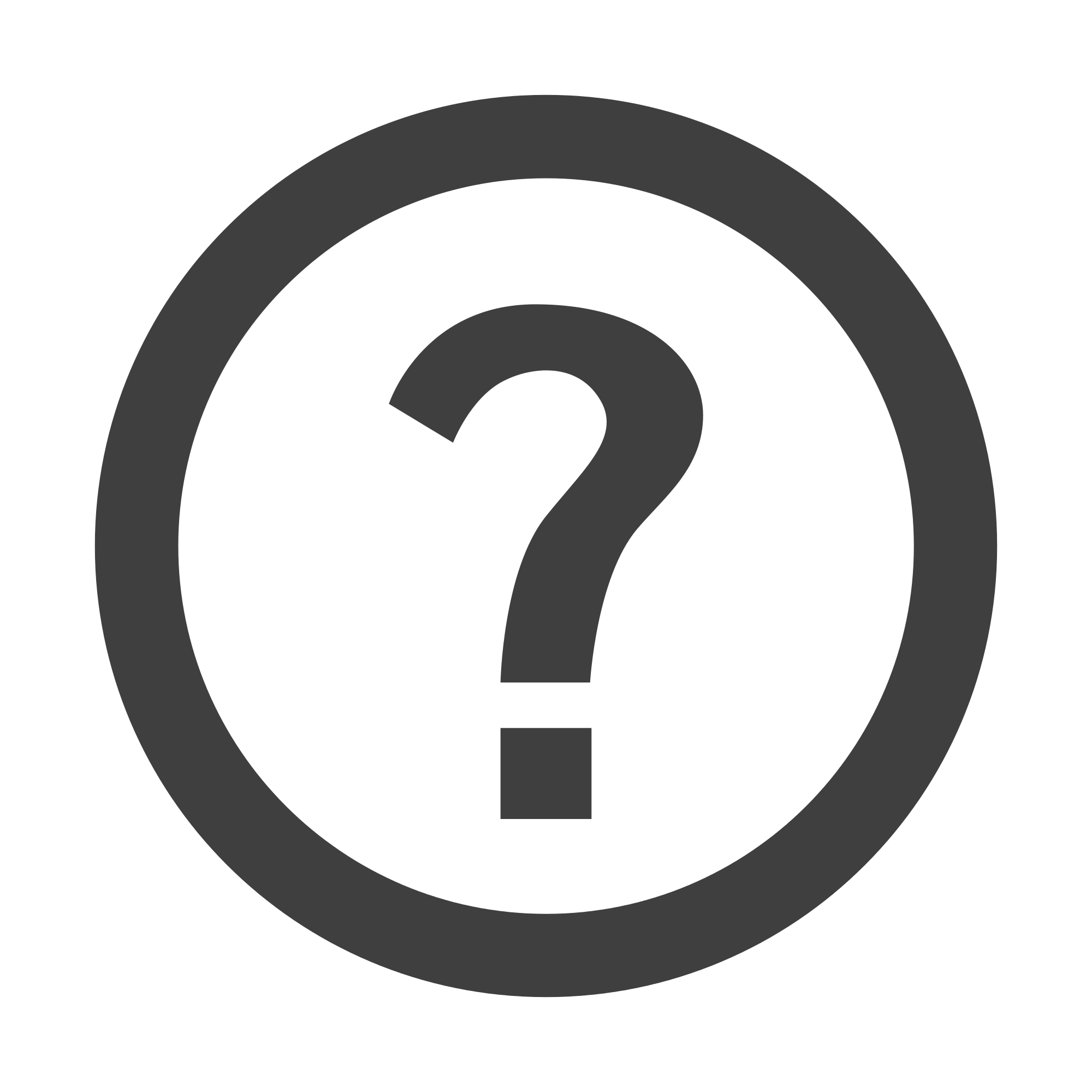
Still Haven't Found Your Answer?