How do I back-up my iPad?
You can back up iPad using iCloud or your computer. Backing up your device at the end of each academic year is recommended to prevent catastrophic data loss should your device suffer a defect. Ensure that you back-up your device using one of the following methods.
Backup up iPad using OneDrive
-
Please follow this article on backing up using OneDrive.
**This is the prefer method moving from one year group to another within the college.
Back up iPad using iCloud
Go to Settings  > [your name] > iCloud > iCloud Backup.
> [your name] > iCloud > iCloud Backup.
Turn on iCloud Backup. iCloud automatically backs up your iPad daily when iPad is connected to power, locked, and on Wi-Fi.
To perform a manual backup, tap Back Up Now.
To view your iCloud backups, go to Settings > [your name] > iCloud > Manage Storage > Backups. To delete a backup, choose a backup from the list, then tap Delete Backup.
Back up iPad using your Mac
- Connect iPad and your computer using USB.
-
In the Finder sidebar on your Mac, select your iPad.
Note: To use the Finder to back up iPad, macOS 10.15 or later is required. With earlier versions of macOS, use iTunes to back up iPad.
At the top of the Finder window, click General.
Select “Back up all of the data on your iPad to this Mac.”
To encrypt your backup data and protect it with a password, select “Encrypt local backup.”
Click Back Up Now.
Back up iPad using your Windows PC
Connect iPad and your computer using USB.
In the iTunes app on your PC, click the iPad button near the top left of the iTunes window.
Click Summary.
Click Back Up Now (below Backups).
To encrypt your backups, select “Encrypt local backup,” type a password, then click Set Password.
To see the backups stored on your computer, choose Edit > Preferences, then click Devices. Encrypted backups have a lock icon in the list of backups.
Note: You can also connect iPad to your computer wirelessly if you set up Wi-Fi syncing.
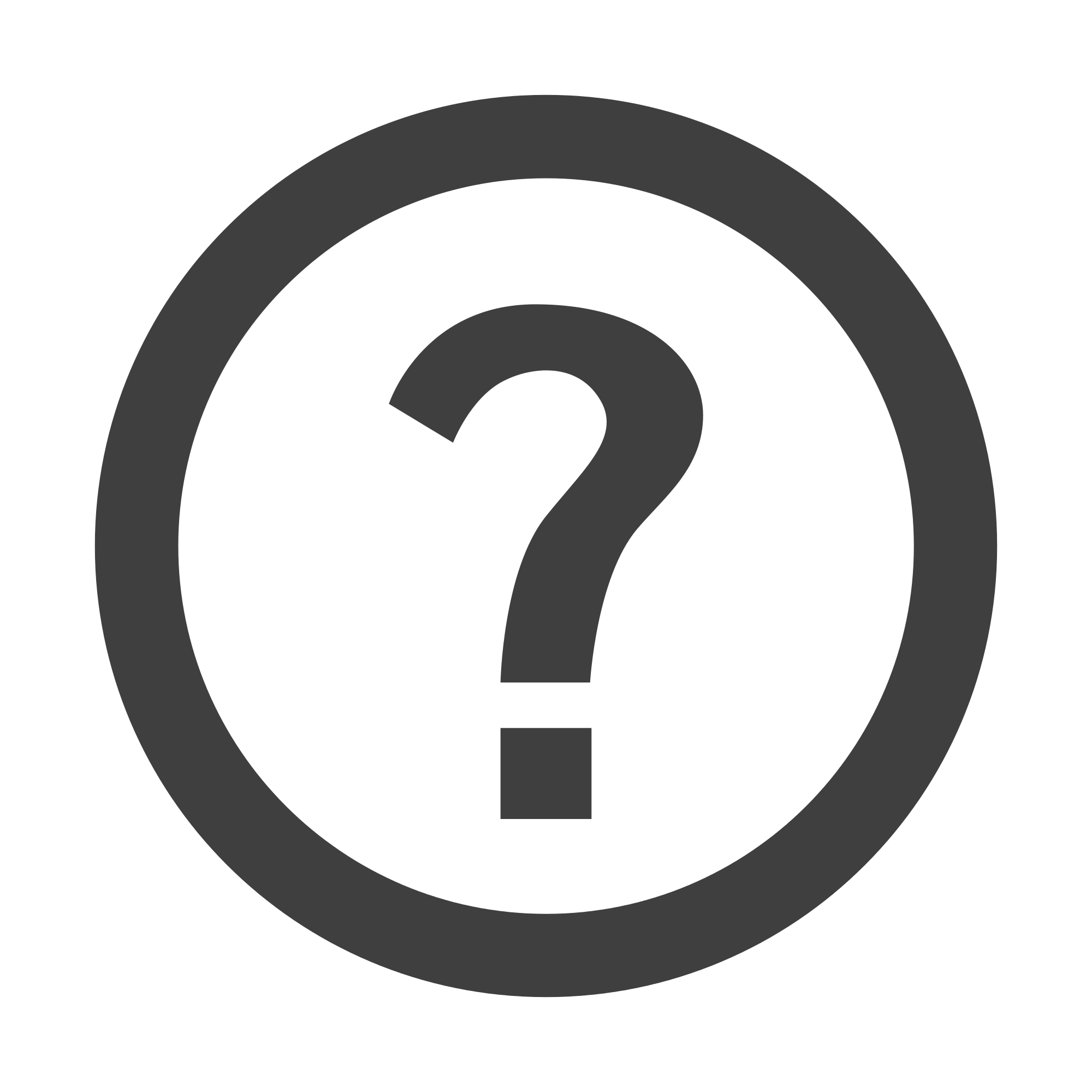
Still Haven't Found Your Answer?